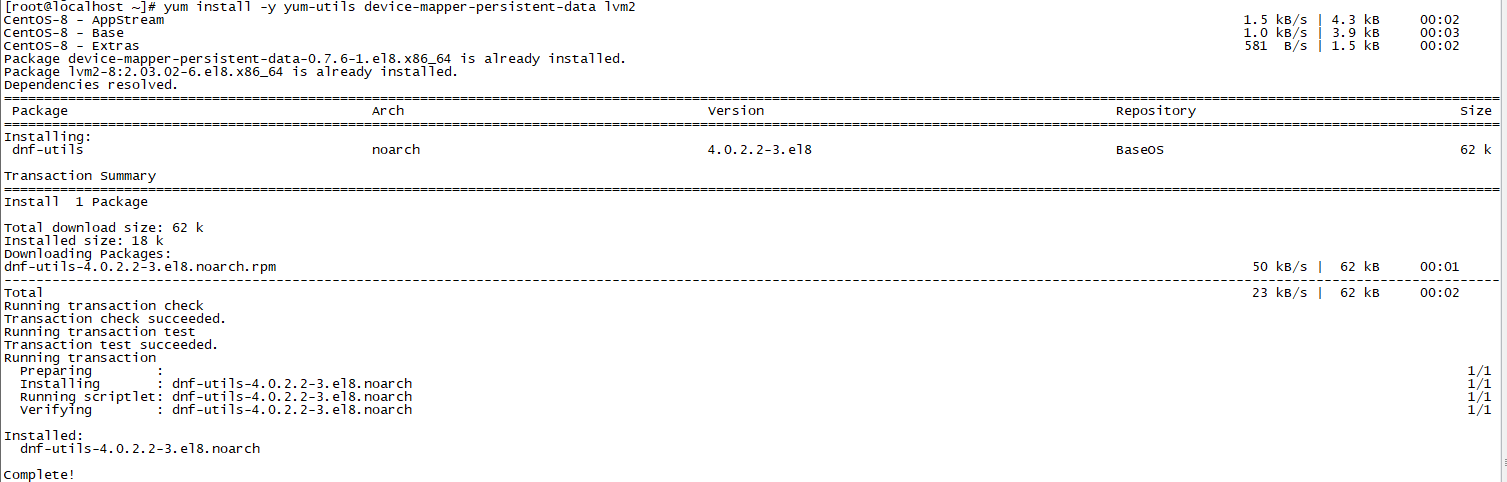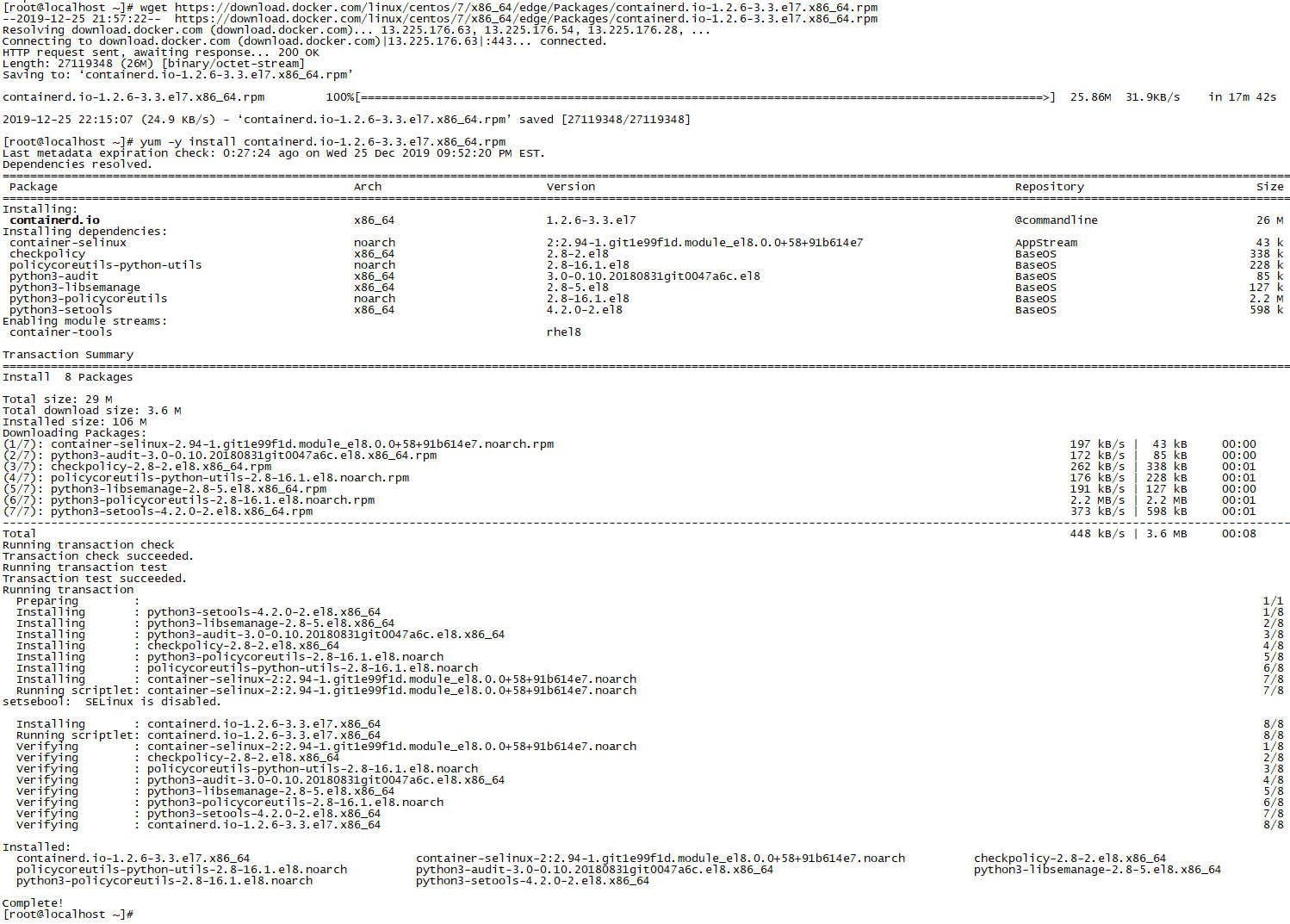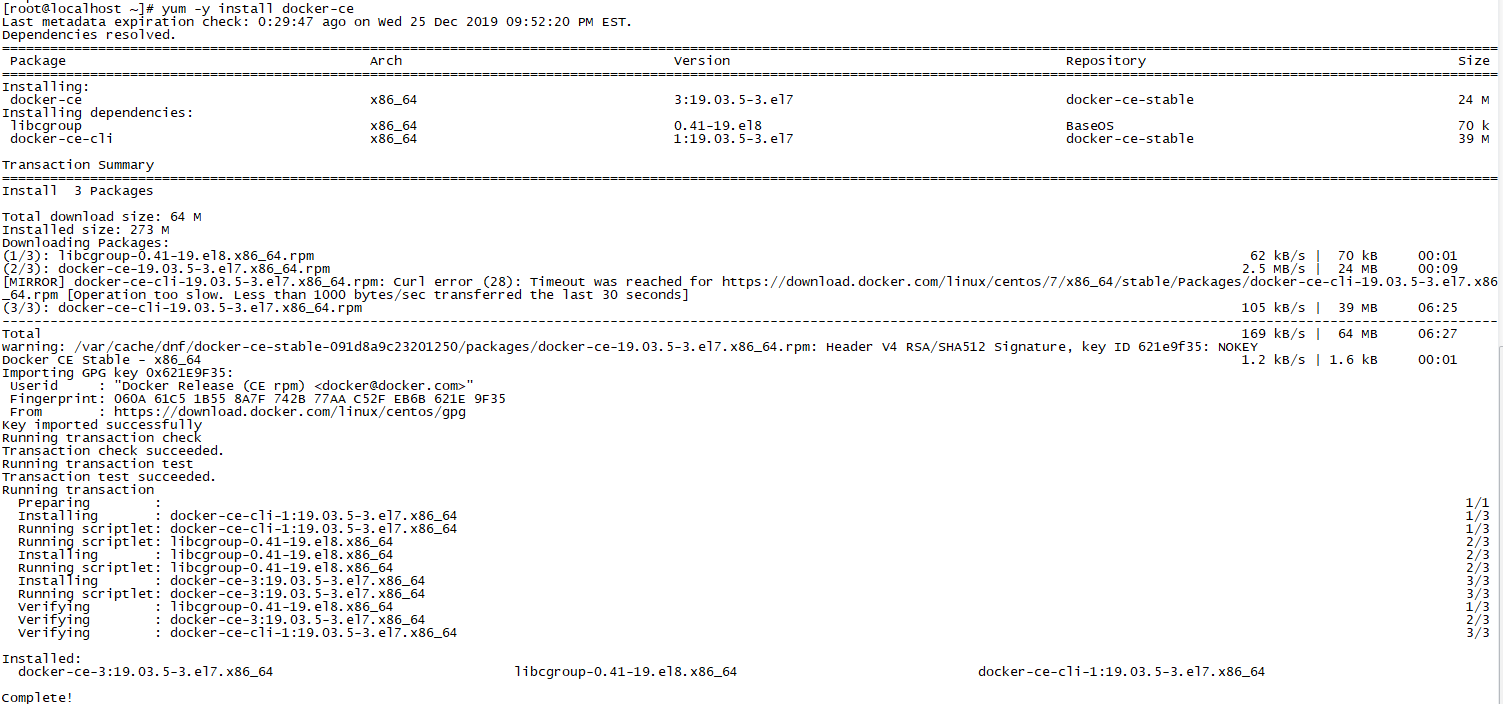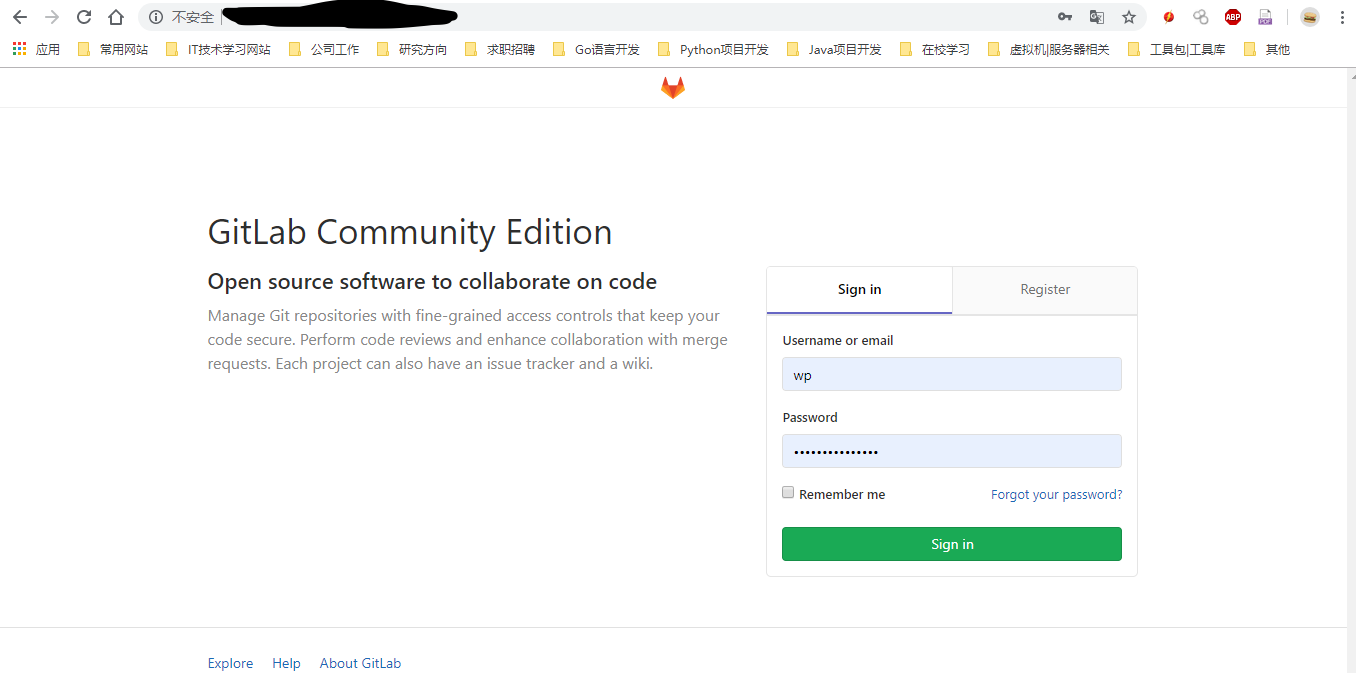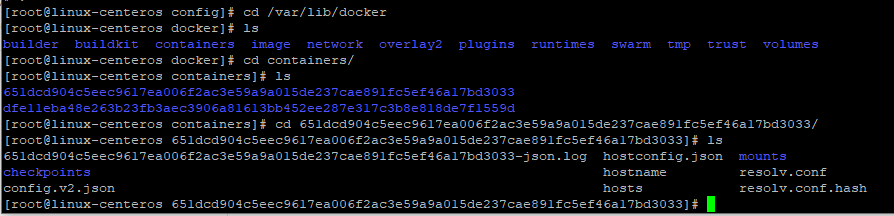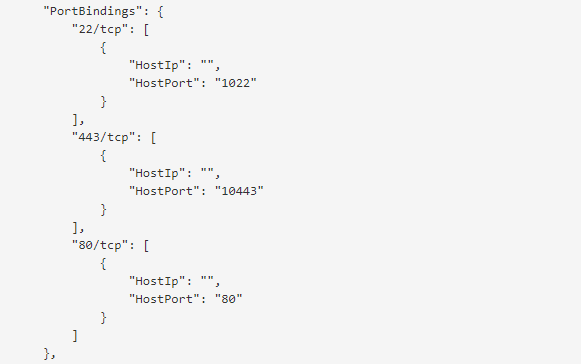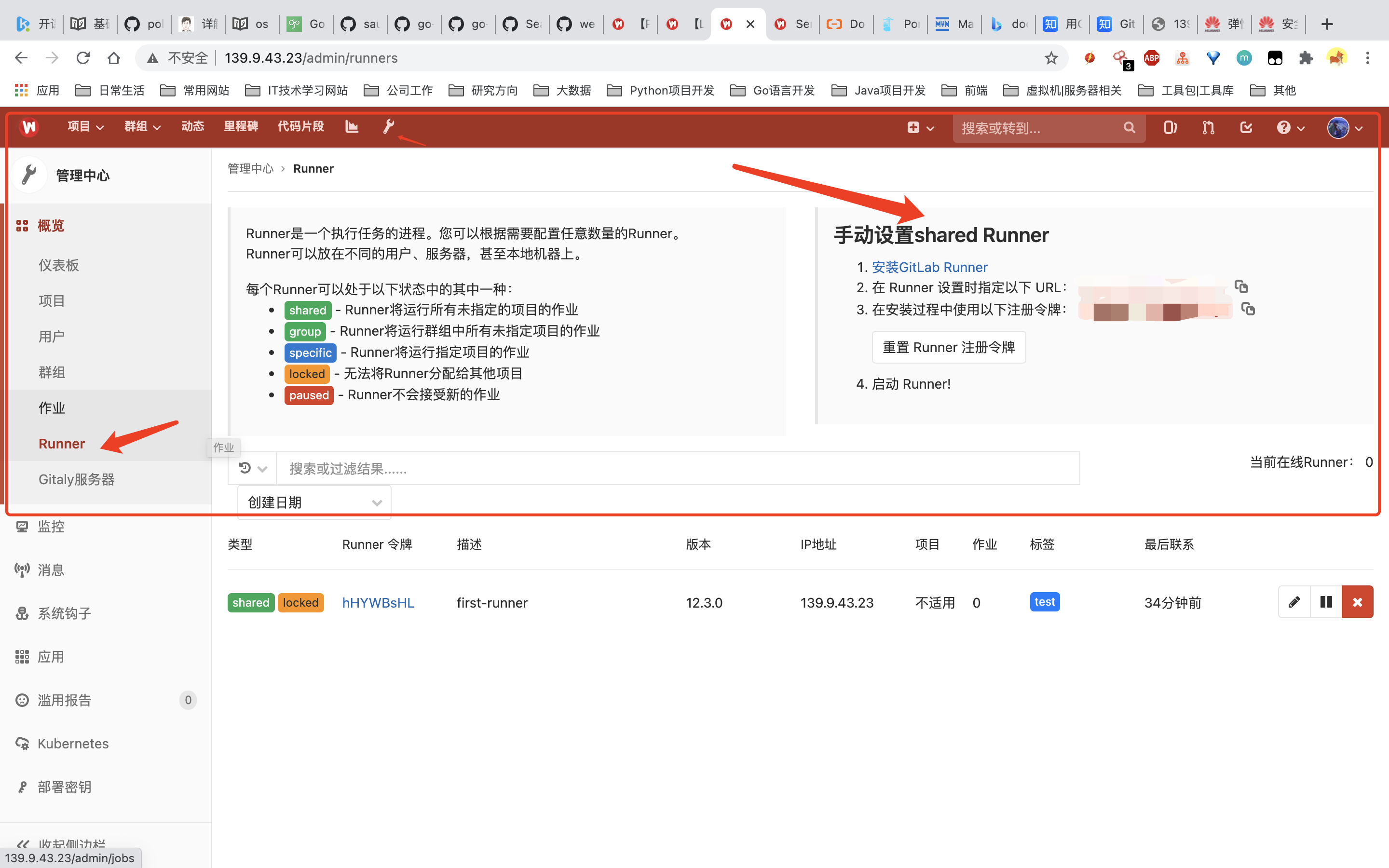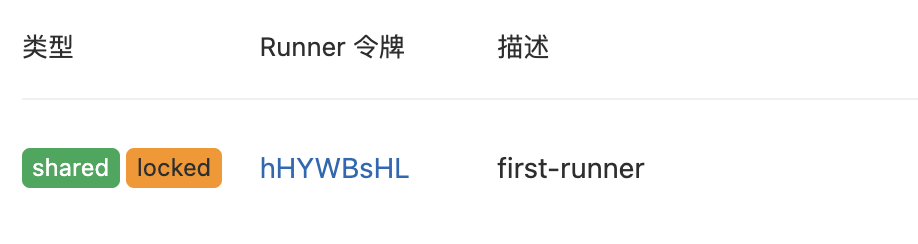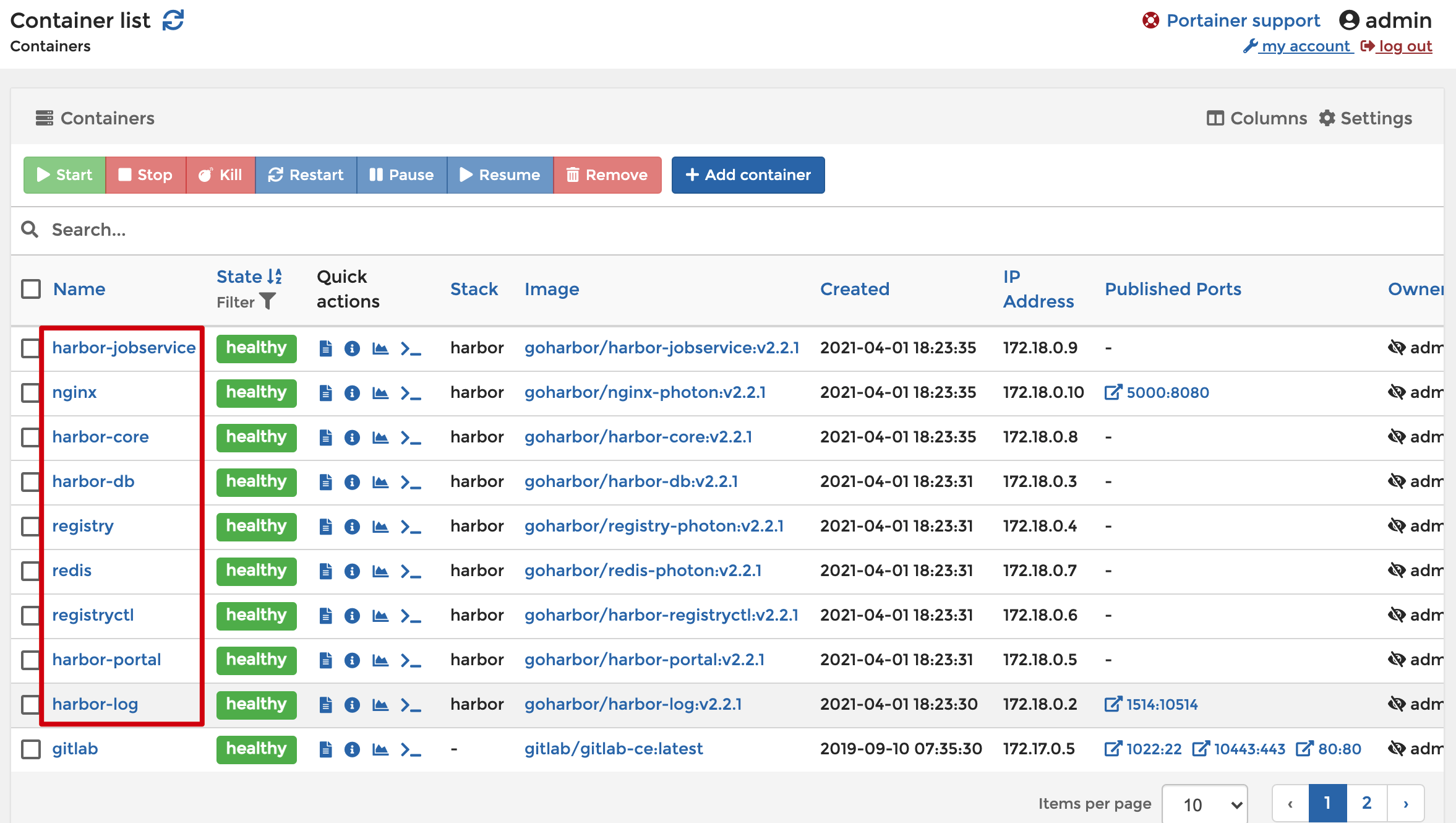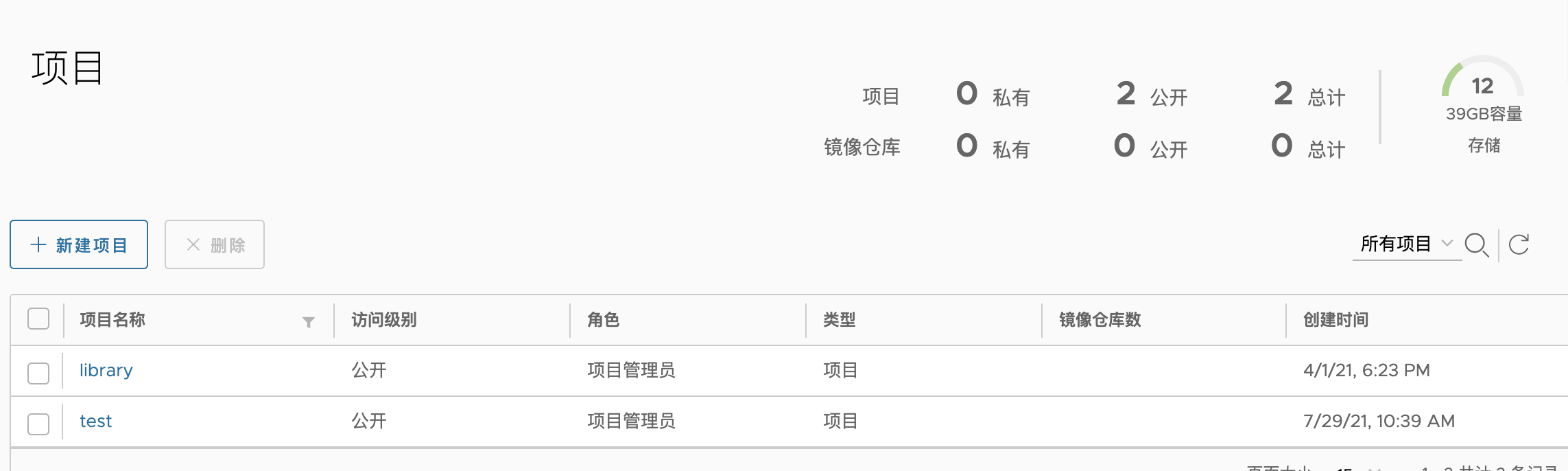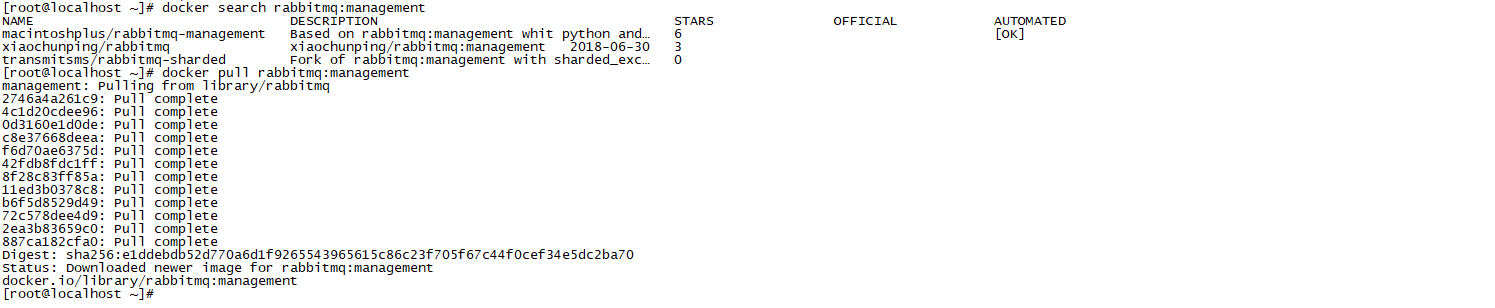Developers bring their ideas to life with Docker
官方文档 https://docs.docker.com/install/linux/docker-ce/centos/
安装方式
设置docker源的方式来安装(简单, 官方推荐)
下载rpm包的方式安装(适用于离线环境)
使用脚本安装(适用于测试和开发环境)
docker源方式安装 (1)更新yum, 安装依赖
1 2 yum update
(2)将docker源添加到系统中
1 yum-config-manager --add-repo https://download.docker.com/linux/centos/docker-ce.repo
(3)Docker安装
1 yum install docker-ce docker-ce-cli containerd.io
此时,可能会报错:
该图中原因是
containerd.io此软件包已经安装,并且是较低版本,与要安装的docker-ce所依赖containerd.io的版本不符,因此最好安装较新版本的containerd.io
1 2 3 4 # 下面网址可以看到一系列版本的containerd.io # wget 命令下载指定版本的containerd.io(如果未安装wget,需要yum -y install wget)
重新执行安装命令
1 yum -y install docker-ce
(4)Docker启动设置-—启动docker和添加开启自启动
1 2 systemctl enable docker
(5)查看Docker版本
Docker使用 docker命令 (1)命令帮助(-h已被弃用)
(2)常用选项说明
-d, --detach=false, 指定容器运行于前台还是后台,默认为false
-i, --interactive=false, 打开STDIN,用于控制台交互
-t, --tty=false, 分配tty设备,该可以支持终端登录,默认为false
-u, --user="", 指定容器的用户
-a, --attach=[], 登录容器(必须是以docker run -d启动的容器)
-w, --workdir="", 指定容器的工作目录
-c, --cpu-shares=0, 设置容器CPU权重,在CPU共享场景使用
-e, --env=[], 指定环境变量,容器中可以使用该环境变量
-m, --memory="", 指定容器的内存上限
-P, --publish-all=false, 指定容器暴露的端口
-p, --publish=[], 指定容器暴露的端口
-h, --hostname="", 指定容器的主机名
-v, --volume=[], 给容器挂载存储卷,挂载到容器的某个目录
--volumes-from=[], 给容器挂载其他容器上的卷,挂载到容器的某个目录
--cap-add=[], 添加权限,权限清单详见:http://linux.die.net/man/7/capabilities
--cap-drop=[], 删除权限,权限清单详见:http://linux.die.net/man/7/capabilities
--cidfile="", 运行容器后,在指定文件中写入容器PID值,一种典型的监控系统用法
--cpuset="", 设置容器可以使用哪些CPU,此参数可以用来容器独占CPU
--device=[], 添加主机设备给容器,相当于设备直通
--dns=[], 指定容器的dns服务器
--dns-search=[], 指定容器的dns搜索域名,写入到容器的/etc/resolv.conf文件
--entrypoint="", 覆盖image的入口点
--env-file=[], 指定环境变量文件,文件格式为每行一个环境变量
--expose=[], 指定容器暴露的端口,即修改镜像的暴露端口
--link=[], 指定容器间的关联,使用其他容器的IP、env等信息
--lxc-conf=[], 指定容器的配置文件,只有在指定--exec-driver=lxc时使用
--name="", 指定容器名字,后续可以通过名字进行容器管理,links特性需要使用名字
--net="bridge", 容器网络设置:
bridge 使用docker daemon指定的网桥
host //容器使用主机的网络
container:NAME_or_ID >//使用其他容器的网路,共享IP和PORT等网络资源
none 容器使用自己的网络(类似--net=bridge),但是不进行配置
--privileged=false, 指定容器是否为特权容器,特权容器拥有所有的capabilities
--restart="no", 指定容器停止后的重启策略:
no:容器退出时不重启
on-failure:容器故障退出(返回值非零)时重启
always:容器退出时总是重启
--rm=false, 指定容器停止后自动删除容器(不支持以docker run -d启动的容器)
--sig-proxy=true, 设置由代理接受并处理信号,但是SIGCHLD、SIGSTOP和SIGKILL不能被代理
部署/运行镜像 pull方式 (1)下载命令
(2)[例如]下载gitlab
1 docker pull gitlab/gitlab-ce
下载的镜像所在位置(其中一个)
1 cd var/lib/docker/containers
(3)查看镜像详细信息
1 docker inspect gitlab/gitlab-ce
(4)运行镜像
1 2 3 4 5 6 7 8 9 docker run --detach \
这里,
127.0.0.1为服务器IP地址;
--publish 10443:443 --publish 1080:80 --publish 1022:22 是指将443端口对外映射(暴露)成10443,22端口对外映射(暴露)成1022,80端口对外映射(暴露)成1080。
(5)访问gitlab
容器化方式(github.com上项目)
待更新
常用命令 (1)查看镜像
这里docker ps 的命令包括:
-a 列出所有容器
-l 列出最新创建容器
-n=2 列出最近创建的2个容器
-q 仅列出容器ID
-s 显示容器大小
其中,
CONTAINER ID:容器ID
IMAGE:镜像名
注意 :如果容器正在运行是无法删除,需要先停止
(2)stop容器
(3)删除容器
(4)删除镜像
镜像ID可以通过docker images
或docker image ls
(5)进入容器Console
1 2 3 4 # 进入控制台 # 退出
docker磁盘占用 查看系统磁盘占用情况
1 [root@docker-app ~]# df -h
查看docker工作目录占用磁盘情况
1 [root@docker-app ~]# du -hs /var/lib/docker
docker system df
1 2 3 4 5 6 [root@docker-app ~]# docker system df
自动清理磁盘
1 2 3 4 5 6 7 8 9 10 11 12 13 14 15 16 17 18 19 [root@docker-app ~]# docker system prune
手动清理
1 2 3 4 5 6 7 8 9 10 # 查找"/" 目录下所有大于100M的所有文件
发现/var/lib/docker/containers/{container_id}/下存在数据较大的*-json.log日志文件,百度发现这是docker容器运行的标准输入日志,遂删除之。项目中已使用-v的方式挂载项目输出日志文件,因此对容器运行日志没有了需求,研究后发现在构建参数的时候可以对标准输入日志大小与数量进行限制,以减少日志文件对存储空间的占用,以下配置分别为日志文件最大容量、最大日志文件数。
1 docker run ...... --log-opt max-size=10m --log-opt max-file=1
新建或修改/etc/docker/daemon.json,添加log-dirver和log-opts参数
1 2 3 4 {
修改映射端口 重新部署镜像 修改部署容器配置文件 (1)停止需要修改的容器
1 docker ps -a docker stop <容器ID或容器名>
(2)找到hostconfig.json文件
1 cd /var/lib/docker/containers/<容器ID目录,例如651dcd904c5eec9617ea006f2ac3e59a9a015de237cae891fc5ef46a17bd3033>
(3)修改hostconfig.json文件中"PortBindings"配置
(4)重启docker[非常重要],否则修改会失效
1 systemctl restart docker
(5)启动修改后的容器
(6)查看是否修改成功
Docker镜像部署容器 拉取远端镜像方式 部署portainer(docker可视化管理工具) 1 2 3 4 5 6 7 8 docker pull docker.io/portainer/portainer
部署gitlab(私有代码库)
注意:Gitlab远程命令执行漏洞在野利用预警 ,版本升级存在依赖关系,不能跳跃升级 。
最好是拉去最新镜像文件。
拉取镜像并启动
1 2 3 4 5 6 7 8 9 10 11 12 docker pull gitlab/gitlab-ce:13.8.8-ce.0
修改配置文件
等待docker运行gitlab一小段时间后在操作,否则可能出现文件找不到
gitlab.yml文件
1 2 3 4 5 6 7 8 9 vim /srv/gitlab/data/gitlab-rails/etc/gitlab.yml# 找到如下配置 #
gitlab.rb文件
1 vim /srv/gitlab/config/gitlab.rb
找到external_url,默认是被注释的。
如果打开,填写暴露出去的http://ip:port,IP一定要和gitlab.yml文件配置的相同,port为你启动时指定的,这里使用默认80作为端口。
最后加上ssh协议下使用的IP和端口(这里的端口是启动时指定的,这里是1022),最后保存并退出。
1 2 3 external_url 'http://xx.xx.xx.xx:80'
停止并移除之前启动的gitlab
1 2 # 停止并移除之前启动的GitLab容器
重新启动gitlab
1 2 3 4 5 6 7 8 9 10 11 docker run --detach \
等待一段时间,就可以访问了,首次需要更改root账户的密码
部署gitlab-runner 全局配置 所有项目都可以一起使用
Runner容器创建
1 2 3 4 5 6 docker run -d \
自定义Runner并启动
1 docker pull gitlab/gitlab-runner:latest
1 2 3 4 5 6 7 8 9 10 11 12 13 14 15 16 17 18 19 20 21 22 23 24 25 26 27 28 29 30 31 32 33 34 35 36 37 38 39 40 41 42 43 44 45 46 47 48 49 50 51 52 53 54 55 56 57 # 创建一个目录用于存放制作镜像依赖包 # 下载搭建环境所需包 # 创建Dockerfile文件 # 例如构建go和Java开发环境 # 安装go # 安装java # 安装maven # 返回到environment上层目录,创建docker-compose.yml文件 # 制作镜像 # 查看生成的镜像
Runner 注册
方式一
进入Runner容器内
1 docker exec -it gitlab-runner bash
运行命令进行注册
输入Gitlab实地址
地址是手动设置Runner区域里面的URL
1 2 > Please enter the gitlab-ci coordinator URL (e.g. https://gitlab.com )
输入token
token是手动设置Runner区域里面的令牌
1 2 > Please enter the gitlab-ci token for this runner
输入Runner的描述
Runner的描述,后面可以在GitLab中的UI中进行更改。
1 2 > Please enter the gitlab-ci description for this runner
输入与Runner关联的标签
标签是为了让后期在CI脚本中指定选择某个或者多个Runner,这里设置标签为test。当使用这个 Runner时,在.gitlab-ci.yml的 tag字段里也必须明确指明这些 tags)。
1 2 > Please enter the gitlab-ci tags for this runner (comma separated):
输入Runner的执行器
由于都是基于Docker,所以这里选择执行器为Docker。
1 2 > Please enter the executor: ssh, docker+machine, docker-ssh+machine, kubernetes, docker, parallels, virtualbox, docker-ssh, shell:
设置执行器的版本
选择Docker作为Runner的executor,还需要指定一个默认的 基础镜像 来运行job (这会在.gitlab-ci.yml中未指明基础镜像时作为默认基础镜像使用),网上很多人都选的 alpine:latest。如果运行java项目,可以选jdk的镜像。
1 2 > Please enter the Docker image (eg. ruby:2.1):
退出容器
方式二
1 2 3 4 5 6 7 8 gitlab-runner register --non-interactive \
通过以上命令后,就创建成功runner啦。这时候去GitLab中创建Runner的区域刷新就能看到了。
修改配置文件
1 vim /srv/gitlab-runner/config/config.toml
找到volumes配置,修改结果为如下,分别是挂载了宿主机docker的sock文件和Maven的缓存,减少拉取Jar包的时间消耗,其中"/data/.m2/:/.m2/"这块为Maven的Jar包存放地址,左边为宿主机目录,右边为容器内的Jar包存储路径,这个需要根据自己使用的Maven镜像而定
1 volumes = ["/cache","/var/run/docker.sock:/var/run/docker.sock","/data/.m2/:/.m2/"]
在volumes配置下方增加一行配置,防止Runner重复拉取镜像
1 pull_policy = "if-not-present"
最后重启Runner
1 docker restart gitlab-runner
部署harbor
安装最新的docker-compose
1 2 3 4 5 6 # 下载 # 移动到/usr/local /bin # 改名
将可执行权限用于二进制文件
1 sudo chmod +x /usr/local/bin/docker-compose
下载Harbor
github地址:https://github.com/vmware/harbor/releases/
1 wget https://github.com/goharbor/harbor/releases/download/v2.2.1/harbor-online-installer-v2.2.1.tgz
配置Harbor
进入Harbor文件夹,找到harbor.yml文件,并配置
1 2 3 4 5 6 7 8 9 10 11 12 13 14 15 16 17 18 19 cd /srv/harbor cp harbor.yml.tmpl harbor.yml vim harbor.yml hostname: xx.xx.xx.xx http: port: 5000
启动
在harbor文件夹执行以下命令启动harbor
1 2 3 4 5 6 7 8 9 10 11 12 13 14 15 16 17 18 19 20 21 22 23 24 25 26 27 28 29 30 31 32 33 34 35 36 37 38 39 40 41 42 43 44 45 46 47 48 49 50 51 52 53 54 55 56 57 58 59 60 61 62 63 64 65 66 67 68 69 70 71 72 73 74 75 76 77 78 79 80 81 82 83 84 85 86 87 88 89 90 91 92 93 94 95 96 97 98 99 100 101 102 103 104 105 106 107 108 109 110 111 112 113 114 115 116 117 118 119 120 121 122 123 124 125 126 127 128 129 130 131 132 133 134 135 136 137 138 139 140 141 142 143 144 145 146 147 148 149 150 151 152 153 154 155 156 157 158 [Step 0]: checking if docker is installed ...
启动完毕后浏览器访问http://你设置的IP或者域名:你设置的端口,账号默认为:admin,密码:Harbor12345,登录后就进入了主页
push镜像 修改下配置
由于docker的版本从13开始,register只能用https,这里配置的都是http的,所以要先在/etc/docker/目录创建daemon.json文件并加入如下
1 { "insecure-registries":["xxx:5000"] }
重启docker
1 systemctl restart docker
重启harbor相关的容器,因为重启docker后这些都关闭了,所以我们通过docker ps -a找到所有与harbor相关的镜像,通过docker restart xx xx xx对应容器名重启即可
创建项目
打包镜像
1 docker tag SOURCE_IMAGE[:TAG] [IP]:5000/test/REPOSITORY[:TAG]
登录habor
1 2 3 4 5 6 7 8 [root@docker-app harbor]# docker login [IP]:5000
推送
1 docker push [IP]:5000/test/REPOSITORY[:TAG]
报错云集 1 2 3 4 5 6 7 8 9 10 11 12 13 14 15 16 17 18 19 20 21 22 23 24 遇到报错:prepare base dir is set to /usr/local/harbor# 解决办法 # 解决办法 # 解决办法 # https related config # https: # https port for harbor, default is 443 # port: 443 # The path of cert and key files for nginx # certificate: /your/certificate/path # private_key: /your/private/key/path
部署Registry服务器
如果需要安装habor,最好将Registry容器停掉或者 容器名不能为registry.
Docker Registry服务器整合很多服务,配置的参数非常多,包括:存储,Redis,Auth,日志,中间件,监控,HTTP,通知,健康检查,代理,兼容性。
部署服务器非常简单,只需要一条命令,映射5000端口到容器,restart机制为总是,并分配当前目录下的data目录作为容器卷,存储镜像数据。可以配置HTTPS方式的访问,参考Docker官方文档,如果是在局域网内访问这个方式即可满足需求。
部署
shell ell 1 2 3 4 5 6 7 8 docker run -d \true \
测试
从Docker官方的hub拉取ubuntu镜像,这是简写的方式,完整的命令是这样的docker pull docker.io/library/ubuntu,并命名为localhost:5000/ubuntu。
1 docker pull ubuntu && docker tag ubuntu localhost:5000/ubuntu
推送镜像到本地的Registry服务器
1 docker push localhost:5000/ubuntu
删除宿主机的localhost:5000/ubuntu并拉取Registry服务器的ubuntu镜像
1 2 docker rmi -f localhost:5000/ubuntu
配置
配置Registry服务器的方式有两种,一种是在运行容器指定环境变量重写配置文件,另一种是直接映射yaml配置文件。
使用配置文件的方式,迁移方便。
环境变量重写配置选项
比如重写配置文件存储选项,文件配置如下所示
1 2 3 storage: filesystem: rootdirectory: /var/lib/registry
那么运行Registery容器时就需要指定环境变量REGISTRY_STORAGE_FILESYSTEM_ROOTDIRECTORY=/somewhere
1 2 3 4 docker run -d -p 5000:5000 --restart=always --name registry \
覆盖配置文件
可以使用挂载卷的方式覆盖配置
1 2 3 docker run -d -p 5000:5000 --restart=always --name registry \
挂载当前目录下config.yml覆盖容器的/etc/docker/registry/config.yml文件,下面是整个配置文件
1 2 3 4 5 6 7 8 9 10 11 12 13 14 15 16 17 18 19 20 21 22 23 24 25 26 27 28 29 30 31 32 33 34 35 36 37 38 39 40 41 42 43 44 45 46 47 48 49 50 51 52 53 54 55 56 57 58 59 60 61 62 63 64 65 66 67 68 69 70 71 72 73 74 75 76 77 78 79 80 81 82 83 84 85 86 87 88 89 90 91 92 93 94 95 96 97 98 99 100 101 102 103 104 105 106 107 108 109 110 111 112 113 114 115 116 117 version: 0.1 log: level: debug formatter: text fields: service: registry environment: staging hooks: - type: mail disabled: true levels: - panic options: smtp: addr: mail.example.com:25 username: mailuser password: password insecure: true from: sender@example.com to: - errors@example.com loglevel: debug storage: filesystem: rootdirectory: /var/lib/registry maxthreads: 100 auth: silly: realm: silly-realm service: silly-service token: realm: token-realm service: token-service issuer: registry-token-issuer rootcertbundle: /root/certs/bundle htpasswd: realm: basic-realm path: /path/to/htpasswd middleware: registry: - name: ARegistryMiddleware options: foo: bar storage: - name: ARegistryMiddleware reporting: newrelic: licensekey: newreliclicensekey name: newrelicname verbose: true http: addr: localhost:5000 prefix: /my/nested/registry/ host: https://myregistryaddress.org:5000 secret: asecretforlocaldevelopment relativeurls: false tls: certificate: /path/to/x509/public key: /path/to/x509/private clientcas: - /path/to/ca.pem - /path/to/another/ca.pem letsencrypt: cachefile: /path/to/cache-file email: emailused@letsencrypt.com debug: addr: localhost:5001 headers: X-Content-Type-Options: [nosniff ]notifications: endpoints: - name: alistener disabled: false url: https://my.listener.com/event headers: <http.Header> timeout: 500 threshold: 5 backoff: 1000 redis: addr: localhost:6379 password: asecret db: 0 dialtimeout: 10ms readtimeout: 10ms writetimeout: 10ms pool: maxidle: 16 maxactive: 64 idletimeout: 300s health: storagedriver: enabled: true interval: 10s threshold: 3 file: - file: /path/to/checked/file interval: 10s http: - uri: http://server.to.check/must/return/200 headers: Authorization: [Basic QWxhZGRpbjpvcGVuIHNlc2FtZQ== ]statuscode: 200 timeout: 3s interval: 10s threshold: 3 tcp: - addr: redis-server.domain.com:6379 timeout: 3s interval: 10s threshold: 3 proxy: remoteurl: https://registry-1.docker.io username: [username ]password: [password ]compatibility: schema1: signingkeyfile: /etc/registry/key.json
Gitlab-ci.yml
1 2 3 4 5 6 7 8 9 10 11 12 13 14 15 16 17 18 19 20 21 22 23 24 25 26 27 28 29 30 31 32 33 34 35 36 37 38 39 40 41 42 43 44 45 46 47 48 49 50 51 52 53 54 55 56 57 58 59 60 61 62 63 64 65 66 67 68 69 70 71 72 73 74 75 76 77 variables: PROJECT: "offer" MAVEN_REPO: "/.m2" CI_REGISTRY_USER: "xxx" CI_REGISTRY_PASSWORD: "xxx" CI_REGISTRY: "xx.xx.xx.xx:5000/" CI_REGISTRY_IMAGE: "mlja/offer" CI_COMMIT_REF_SLUG: "" CI_COMMIT_SHA: "" before_script: - export IMAGE_FULL_NAME=${CI_REGISTRY_IMAGE}:${CI_COMMIT_REF_SLUG}-${CI_COMMIT_SHA} stages: - compile - build - run compile: image: xx.xx.xx.xx:5000/root/maven:latest stage: compile allow_failure: true only: - master tags: - test script: - mvn -Dmaven.repo.local=$MAVEN_REPO clean package -Dmaven.test.skip=true artifacts: name: $PROJECT expire_in: 7 days paths: - target/*.jar build: image: docker:stable stage: build script: - docker login --username $CI_REGISTRY_USER --password $CI_REGISTRY_PASSWORD $CI_REGISTRY - docker build -t $IMAGE_FULL_NAME . - docker push $IMAGE_FULL_NAME - rm -rf target - docker rmi $IMAGE_FULL_NAME only: - master tags: - test run: image: docker:stable stage: run script: - docker run -d --name $PROJECT -p 7777 :7777 $IMAGE_FULL_NAME only: - master tags: - test
部署jenkins 1 2 3 4 5 6 7 8 9 10 mkdir -p /srv/jenkins
部署RabbitMQ 获取查询的镜像
1 docker search rabbitmq:management
拉取镜像
1 docker pull rabbitmq:management
1 2 3 4 5 6 7 8 # 运行镜像
1 2 3 4 5 6 7 docker run \